© 2000-2023 - Enkey Magazine - Tutti i diritti riservati
ENKEY SNC - P.IVA IT03202450924 / Cod. REA CA253701 - Tel. 078162719
Come accennato nell’articolo della scorsa settimana su “Come ampliare la memoria RAM del computer“, un’operazione necessaria e complementare è quella di sostituire l’Hard Disk Drive (HDD) con un Solid State Drive (SSD). Questa, infatti, è una delle soluzioni più efficaci per rendere più veloce il computer.
In questa guida parleremo di come svolgere il procedimento di clonazione del proprio HDD e della successiva sostituzione con un SSD.

Che cos’è un SSD
In realtà non è così esatto definire un SSD come “disco”. Questo perché in un disco rigido classico si trovano dei veri e propri dischi rotanti su cui agiscono delle testine che si occupano di leggere e scrivere i dati. Un disco a stato solido, invece, è costituito da una serie di moduli di memoria su cui vengono memorizzati i dati.
Senza entrare troppo nello specifico del funzionamento di questi chip, è importante sapere che per la lettura e per la scrittura dei dati non è più necessario il movimento meccanico e magnetico svolto dalla testina del disco rigido, ottenendo un tangibile vantaggio sulla velocità di accensione del computer, apertura dei programmi, dei file e così via.
Lo svantaggio, tuttavia, esiste. Ed è importante esserne consapevoli prima di prendere la decisione di sostituire il proprio HDD con un SSD. Essendo quest’ultimo basato su memorie flash, esso è caratterizzato di conseguenza da un numero limitato di cicli di scrittura. Sicuramente le unità SSD più moderne sono in grado di garantire prestazioni elevate per svariati anni, ma bisogna tenere conto di questo “limite”.

Clonare l’HDD sull’SSD
Per clonare il disco rigido, consigliamo il software AOMEI Backupper. Il procedimento è molto semplice e intuitivo. Infatti, dopo aver collegato l’SSD al PC tramite un semplice adattatore USB – SATA (ossia un connettore che da un lato ha una presa USB da inserire nel PC e dall’altro una presa di tipo SATA da inserire nell’SSD), basterà eseguire dei piccoli passaggi sul software sopracitato.
Il primo step consiste nel cliccare su “Clone” nel menù a sinistra, e successivamente su “Disk Clone”. Ora si può selezionare l’HDD sul quale è contenuto il sistema operativo (normalmente indicato con C:). Cliccando poi su “Next”, si potrà selezionare l’unità di memoria di destinazione, nel nostro caso l’SSD.
Poiché si tratta di un passaggio da un disco rigido a un disco a stato solido, bisogna mettere la spunta su “Align partition to optimize for SSD” prima di cliccare su “Start Clone” per portare a termine la procedura.
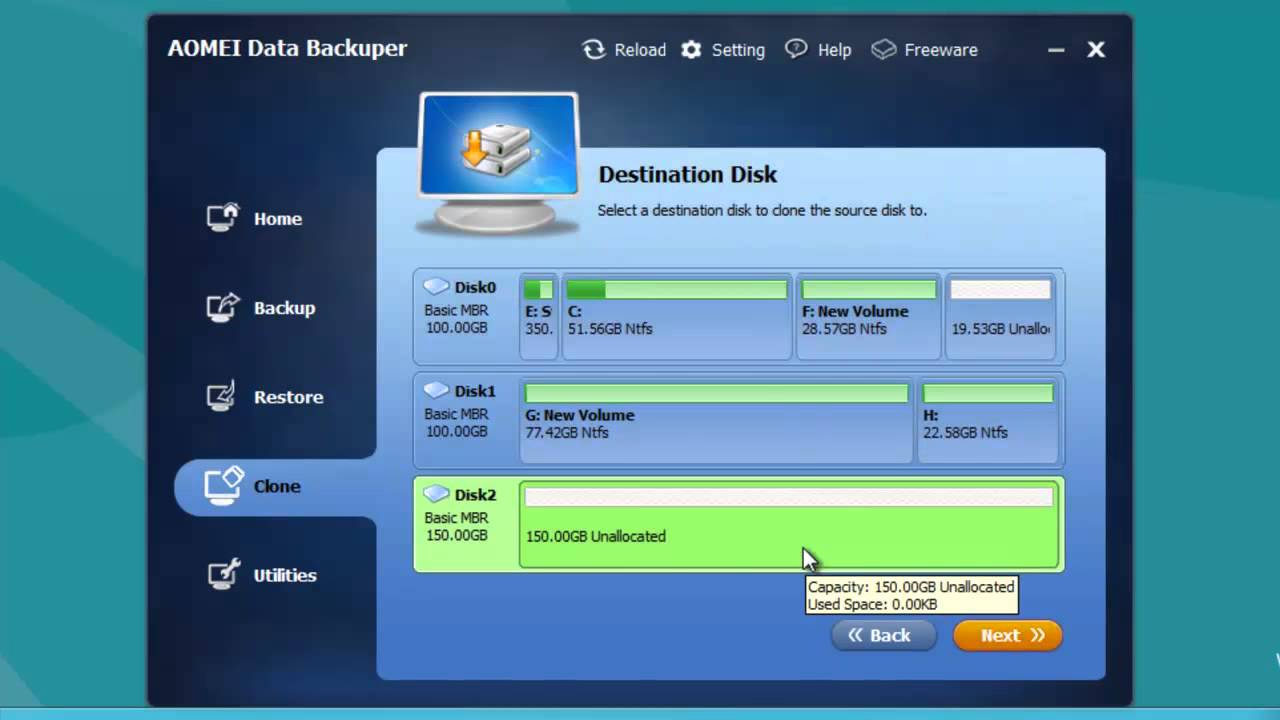
L’allineamento di un SSD
Questa operazione si esegue solo la prima volta, ossia quando si installa il sistema operativo o quando si clona un HDD contenente un sistema operativo. L’allineamento fa in modo che ogni settore logico abbia inizio in una “pagina fisica” dell’SSD.
Se non si eseguisse questa operazione, i dati verrebbero scritti senza considerare questo limite, portando di conseguenza a una riduzione delle prestazioni dell’SSD (seppur intangibile). In particolare, sulla prima “pagina fisica” non viene trascritto nulla e prende il nome specifico di “erase block size”.
Questo blocco è utile alla definizione del modulo minimo di un blocco dati sul quale il controller del disco agisce nello spostare le informazioni. Questo valore corrisponde nella maggior parte dei casi a 1024 kB (1 MB).
Sostituire l’HDD con l’SSD
Una volta completati questi passaggi, si potrà accedere alla scheda madre sulla quale e posizionato l’HDD semplicemente rimuovendo il coperchio sul retro (sia che si tratti di un notebook – computer portatile, sia che si tratti di un desktop – computer fisso), svitando il vecchio HDD e montando il nuovo SSD.
Nel riavviare il computer, esso riconoscerà automaticamente il nuovo SSD e avrete il vostro computer di sempre, con una velocità visibilmente aumentata (siamo nell’ordine delle 6 – 7 volte più veloce!).
This post is also available in:
 English
English


