© 2000-2023 - Enkey Magazine - Tutti i diritti riservati
ENKEY SNC - P.IVA IT03202450924 / Cod. REA CA253701 - Tel. 078162719
Si avete letto bene: grazie a Windows 11 avrete modo di spegnere il cervello e questo perché a settembre 2023 è stato lanciato un assistente di intelligenza artificiale che si attiva automaticamente quando si avvia il sistema operativo. Una volta attivato, lui farà tutto (o quasi) al posto vostro. Scopriamo insieme Copilot.
Windows 11 e Copilot
Come vi abbiamo anticipato nella nostra introduzione, alla fine dello scorso settembre Microsoft ha aperto le porte a Copilot per Windows 11.
Si tratta di un assistente basato su intelligenza artificiale che ha come scopo quello di accompagnare l’utente nell’utilizzo del computer e nella navigazione sul web.
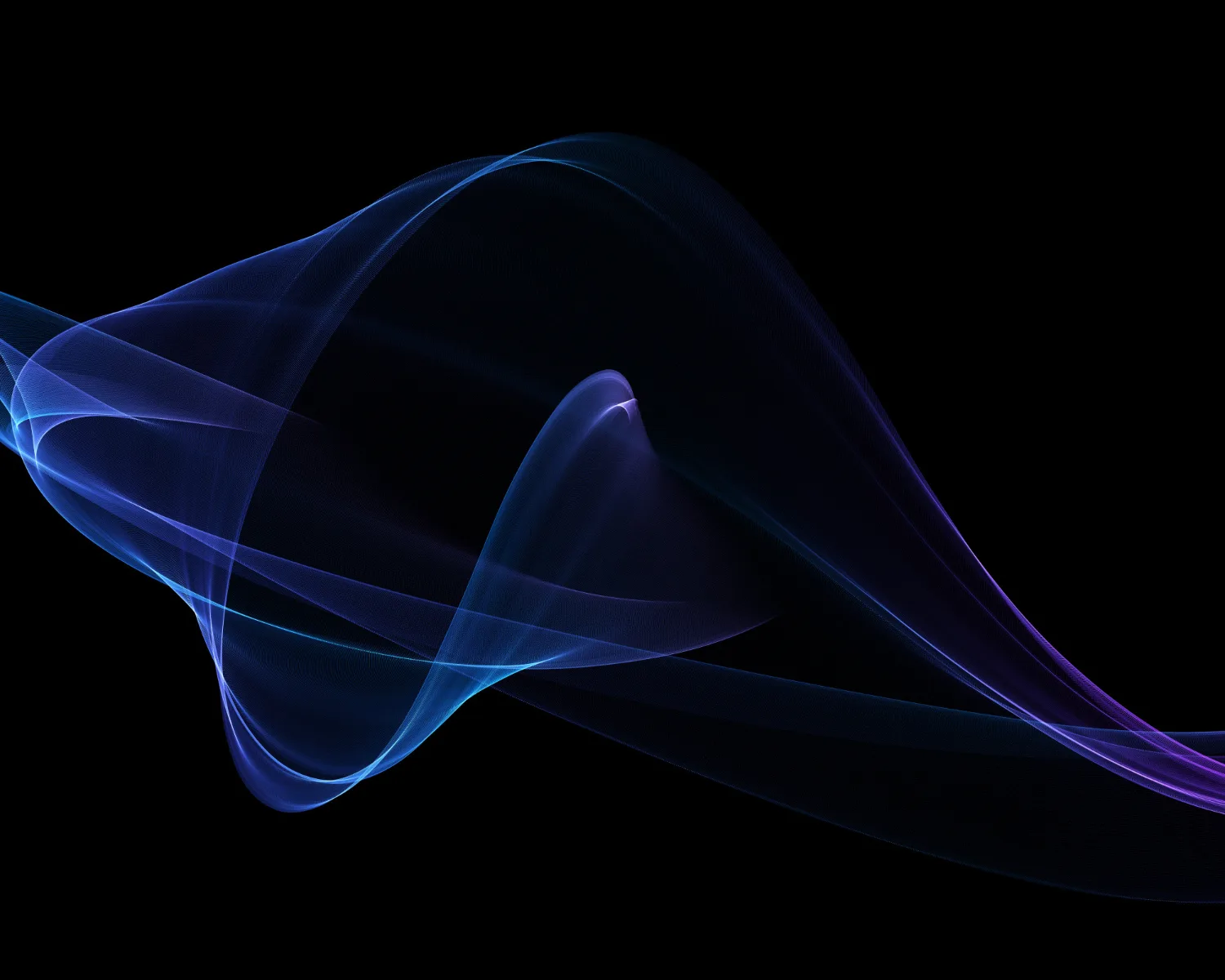
Un sistema progettato da Microsoft e animato dall’intelligenza artificiale di OpenAI. Da poco è arrivato anche sugli smartphone Android grazie a Microsoft Edge.
Nei prossimi paragrafi vedremo più nello specifico la recente versione del Build del browser web in versione Canary, ma soprattutto scopriremo come Copilot venga automaticamente attivato con l’avvio del sistema operativo in modo da permettere all’utente di spegnere il proprio cervello.
Icona dell’assistente virtuale
Copilot è quindi un assistente virtuale diverso dal solito. Per la prima attivazione troverete la sua icona di appartenenza integrata direttamente nella barra di navigazione collocata in basso.
Al centro di questa barra troverete il pulsante d’accesso rapido e intuitivo all’assistente virtuale. Una volta che lo verrete attivato per la prima volta, Copilot si avvierà automaticamente con l’avvio di Windows 11.ù

Questo vi permetterà di navigare sul web utilizzando l’intelligenza artificiale in un solo tap, ma soprattutto vi permetterà di spegnere il cervello. Com’è possibile? Una volta avviato l’assistente virtuale lui vi chiederà cosa state cercando o cosa dovete fare con il vostro pc durante la giornata.
Successivamente al vostro input, Copilot compilerà per voi una lista di cose da fare ed inizierà a farle al posto vostro.
Interagire con Copilot su Windows 11
Vediamo ora come interagire con l’assistente virtuale di Windows 11 in maniera pratica e veloce.
Se state navigando sul web, Copilot inizierà ad interagire con voi riassumendovi in uno specchio laterale le informazioni più importanti che troverà sulla pagina di navigazione.

Successivamente potrete proseguire la vostra conversazione tramite un chat BOT in cui dici terrete la vostra richiesta specifica.
Se volete veramente spegnere il cervello e non utilizzare la tastiera potrete anche rilasciare un nuovo input all’assistente tramite il microfono del vostro pc o dello smartphone.
La funzione riassunto
La funzione riassunto di cui abbiamo appena parlato non è disponibile soltanto per le pagine web. Utilizzando Copilot su Windows 11 avrete modo di riassumere i documenti aperti, ad esempio quelli in PDF, in un file Word.
Per fare questo vi basterà tornare ad utilizzare la chat BOT premendo l’icona di Copilot. Iniziateli una nuova conversazione in cui chiedere direttamente all’assistente virtuale di svolgere per voi questo riassunto.
Ovviamente le potenzialità di questo assistente non sono finite qui. Ma aldilà di questo la domanda che vi starete sicuramente facendo è: “ma se volessi utilizzare l’assistente virtuale solo quando ne ho bisogno, invece che attivarlo ad ogni avvio?”. La domanda è più che lecito e vi rispondiamo nel prossimo paragrafo.
Disattivare Copilot su Windows 11
Copilot attualmente è disponibile solo in alcuni paesi del mondo. Stiamo aspettando la data ufficiale d’uscita in Italia. Chi può già utilizzarlo però sta riscontrando alcuni problemi nella modalità di avvio automatico dell’intelligenza artificiale.
Per questo motivo Microsoft sta lavorando ad una nuova impostazione che una volta avviata consente di disattivare l’assistente virtuale e di aprirlo solo a propria discrezione.
Per chi già può utilizzare Copilot un’impostazione di disattivazione è già disponibile nella scheda Personalizzazione delle Impostazioni di Sistema. Il problema è che è disponibile solo nel canale DEV a partire dalla Build 23575.
Inoltre per abilitare l’impostazione è necessario fare un passaggio da ViveTool e attivare la feature con ID 45690501. Una volta che sarete riusciti ad abilitare questa impostazione vi basterà a riavviare il pc.


